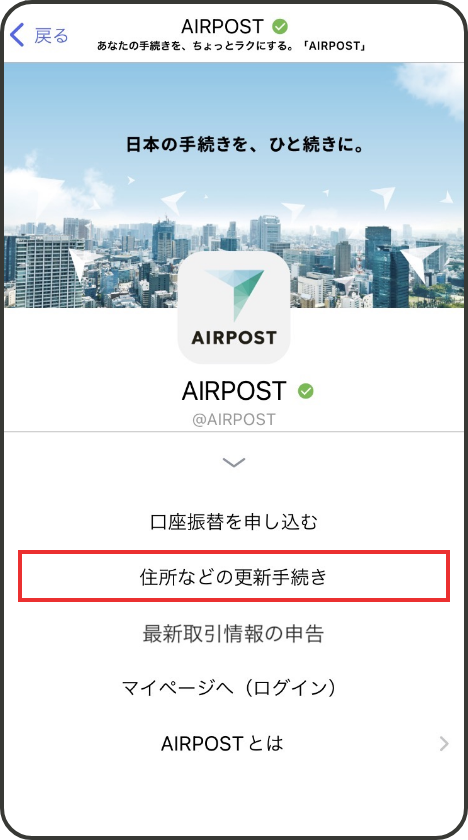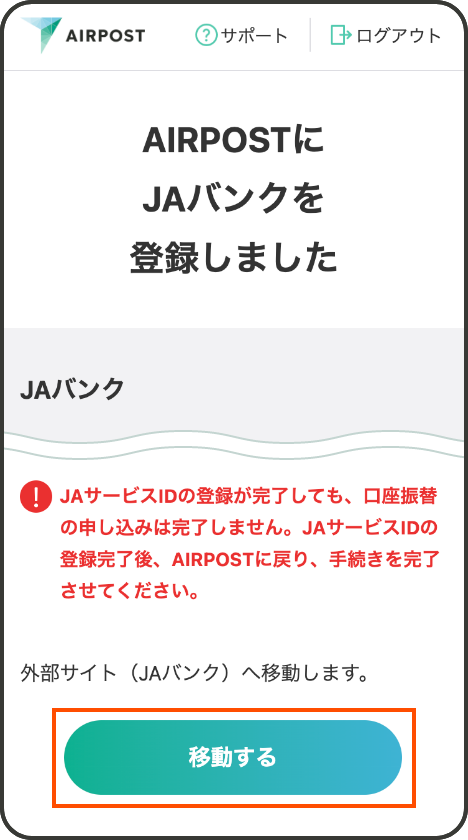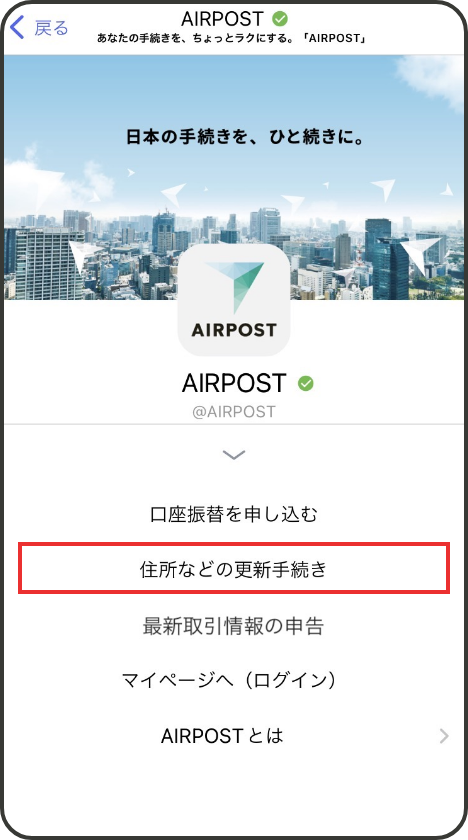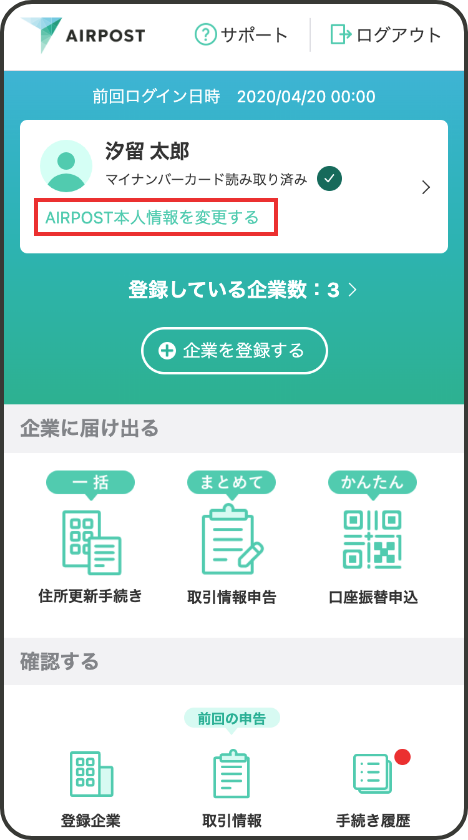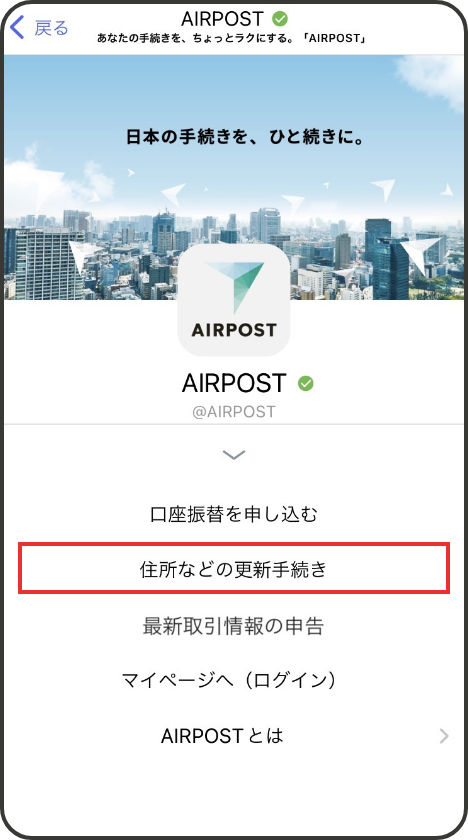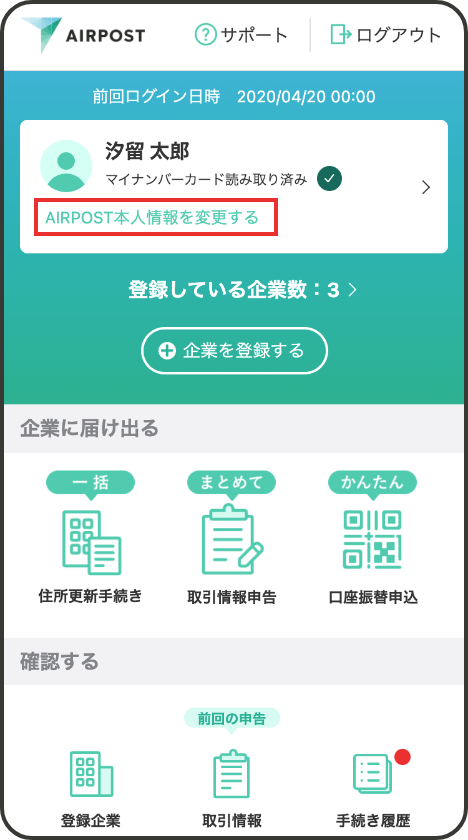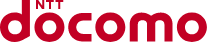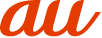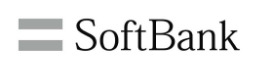ご利用ガイド
USER GUIDE
このご利用ガイドでは
画面を一部簡素化しており、
実際の画面とは異なる場合があります。
はじめての方へ
60秒でわかる
AIRPOSTの使い方
TUTORIAL
※本動画では、本人確認書類と顔写真の撮影をする本人確認方法を説明しています。AIRPOSTでは、マイナンバーカードをスマートフォンで読み取って行う本人確認も可能です。
※+メッセージは2023年7月時点で、NTTドコモ、au、ソフトバンク、ahamo、irumo、povo、UQ mobile、ワイモバイル、LINEMO、MVNO(ドコモ回線、au回線、ソフトバンク回線)でのご利用が可能です。
入り口はこちら
AIRPOSTへの
アクセス方法
HOW TO ACCESS AIRPOST
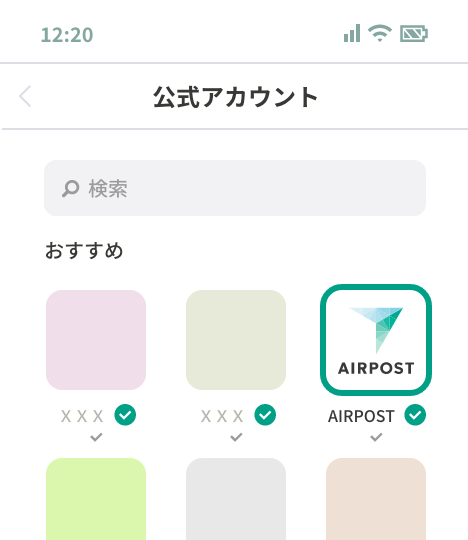
+メッセージアプリを立ち上げ、
公式アカウント AIRPOSTを選択
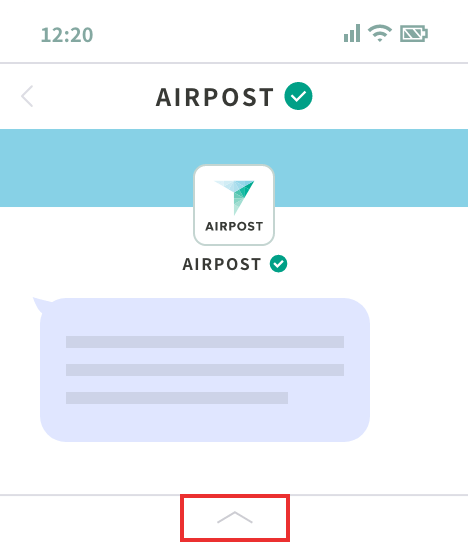
公式アカウントのメッセージ画面下部の固定メニューを開く
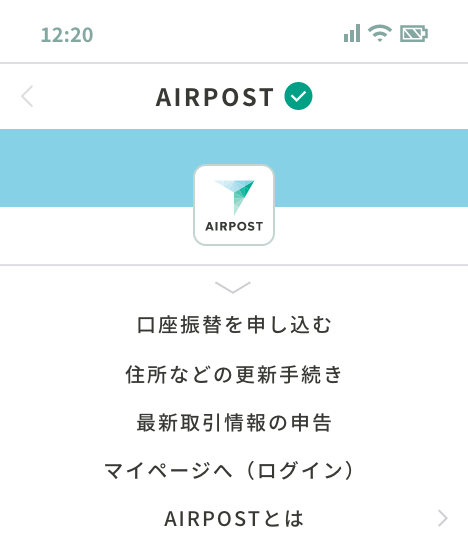
メニューをタップ
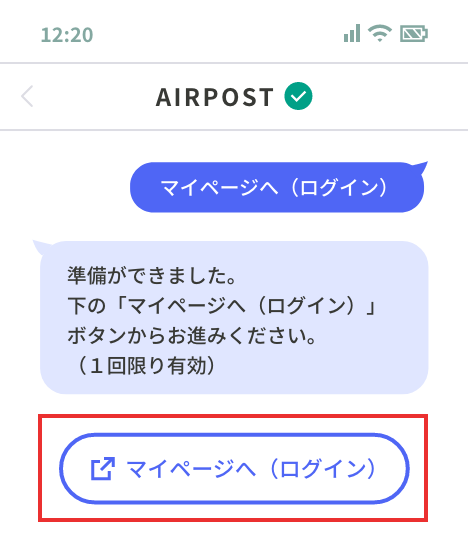
届いたメッセージの
ボタンをタップ
まずはアカウントを
作成しましょう
STEP 1
AIRPOSTにアクセス
1 - 1
+メッセージアプリ
ダウンロード

下の「ダウンロードする」ボタンを押すと、+メッセージアプリダウンロードページへ移動します。
- ※+メッセージアプリをお持ちの方は、最新版にアップデートされていることを確認してください。
- ※+メッセージは2023年7月時点で、NTTドコモ、au、ソフトバンク、ahamo、irumo、povo、UQ mobile、ワイモバイル、LINEMO、MVNO(ドコモ回線、au回線、ソフトバンク回線)でのご利用が可能です。
1 - 2
+メッセージ公式アカウント画面

+メッセージアプリを立ち上げ、下部メニューバーの「公式アカウント」をタップし、公式アカウント画面を表示します。
または下記ボタンをタップして公式アカウントへ移動します。(STEP1-5へ)
1 - 3
+メッセージ公式アカウントの
検索

検索ボックスに半角で「AIRPOST」と入力して検索します。
1 - 4
AIRPOST公式アカウントの選択
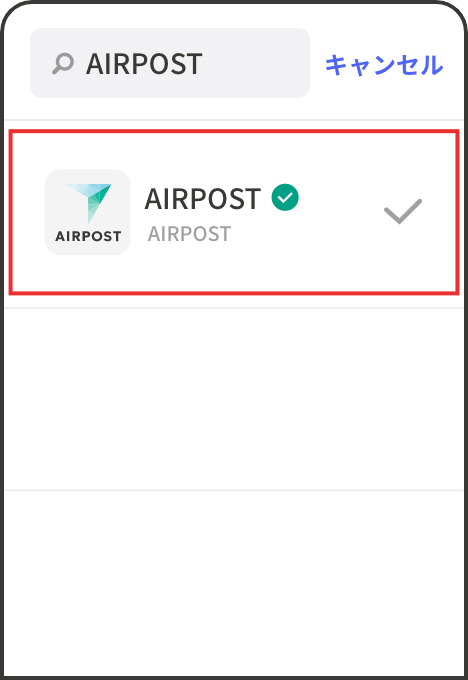
AIRPOST公式アカウントを選択します。
1 - 5
+メッセージ公式アカウントの
登録

利用規約をご確認の上、内容に同意いただき、利用を開始してください。
1 - 6
メニューを選択
+メッセージ公式アカウントAIRPOSTの固定メニューから実施したい手続きを選択。
1 - 7
AIRPOSTにアクセス
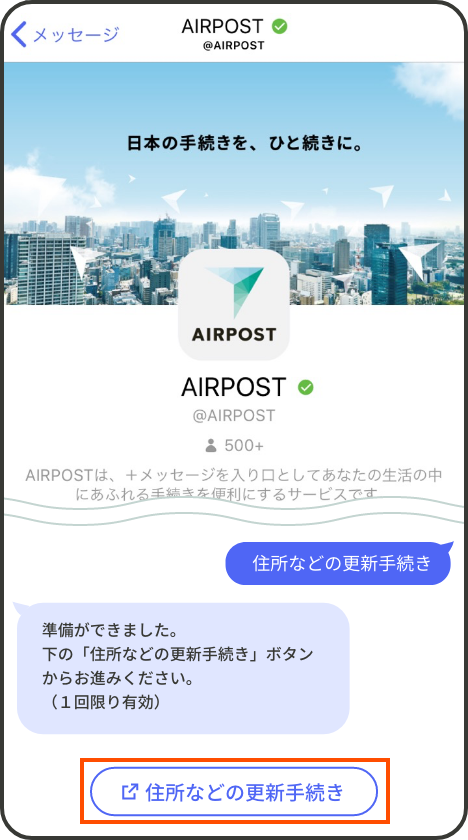
届いたメッセージのボタンをタップし、AIRPOSTにアクセスしてください。
1 - 8
ガイダンスの確認
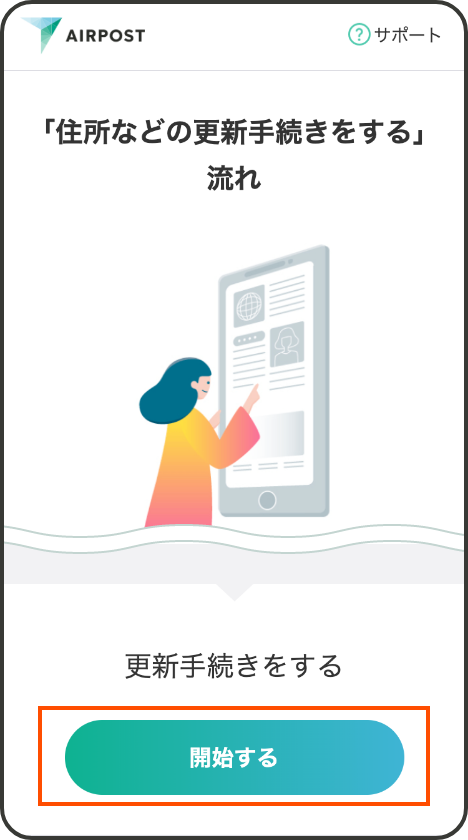
ガイダンスが表示されますので、ご確認いただき「開始する」をタップしてください。
1 - 9
利用規約の確認
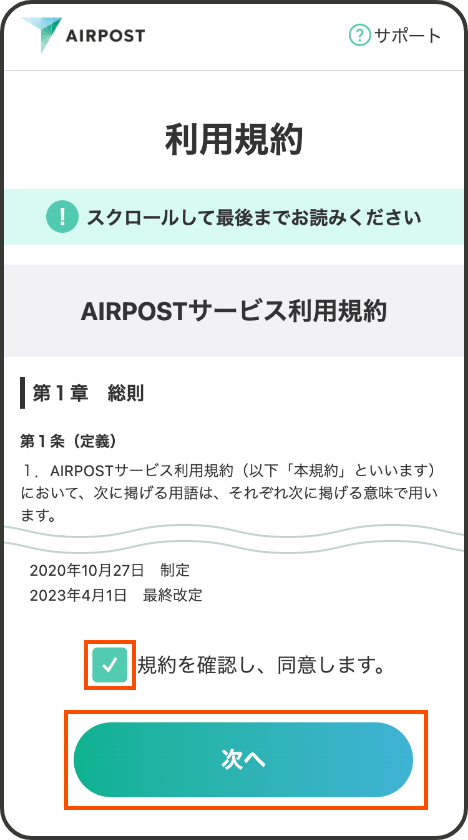
利用規約の内容を確認し、同意の上、次の画面に進んでください。
STEP 2
AIRPOSTアカウントの
登録・本人確認
ご利用になる本人確認方法を
下記から選択してください
2 - 1
本人確認方法の選択
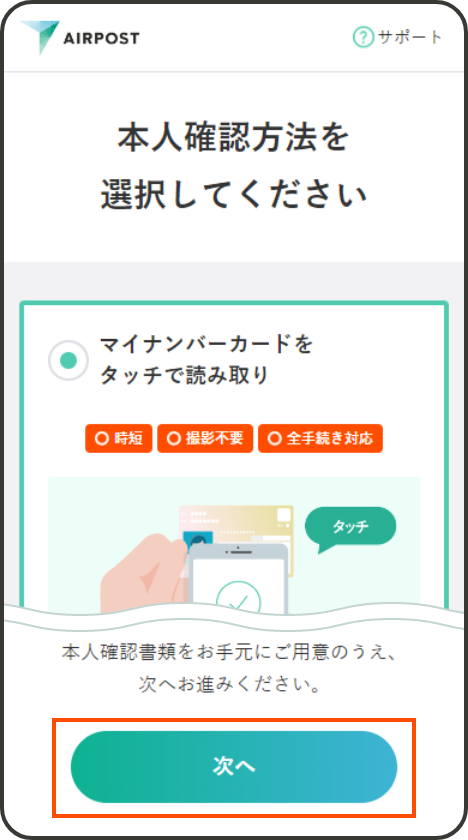
「マイナンバーカードをタッチで読み取り」を選択して「次へ」ボタンをタップしてください。
2 - 2
マイナンバーカード読み取りガイダンスの確認
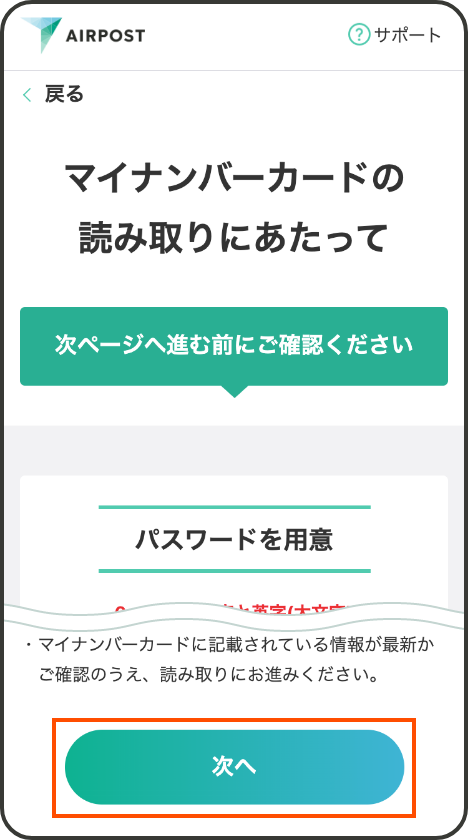
マイナンバーカードの読み取りに進む前に、注意事項についてご確認ください。
2 - 3
署名用電子証明書パスワードの入力

画面が切り替わったら、PINコード(署名用電子証明書パスワード)を入力してください。
署名用電子証明書パスワードとは、マイナンバーカード受け取りの際に設定した英字(大文字のみ)と数字混合の6~16桁のパスワードです。
2 - 4
マイナンバーカードの読み取り

端末にマイナンバーカードをタッチしてください。
- ※読み取るまで、タッチしたまま動かさないでください。読み取りに5秒以上かかる場合があります。
2 - 5
マイナンバーカード読み取り完了

「OK」をタップすると本人情報入力画面へ遷移します。
- ※「キャンセル」をタップすると、初めからやり直す必要があります。
2 - 6
本人情報の入力
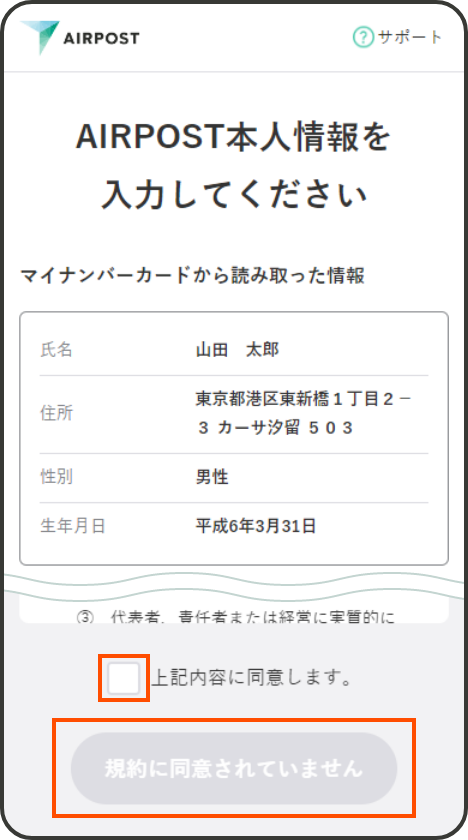
AIRPOSTを利用するためのアカウント登録を行います。
マイナンバーカードから読み取った情報は事前に入力されているので、残りの*マークがついている箇所を全て入力してください。
入力後、表示されている内容を確認し、同意の上、次の画面に進んでください。
2 - 7
入力内容の確認
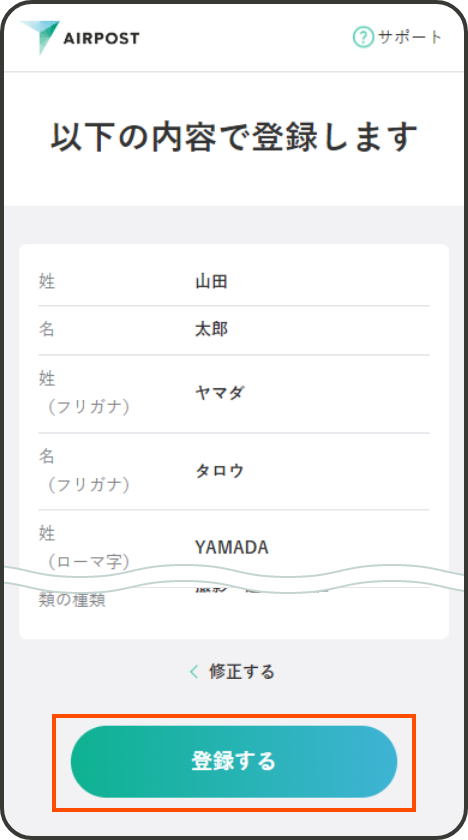
前のページで確認した内容について、誤りがないかご確認ください。修正が必要な場合は「戻る」から前の画面に戻り、再度入力してください。
問題がなければ「登録する」をタップしてください。
2 - 8
AIRPOSTアカウント登録完了
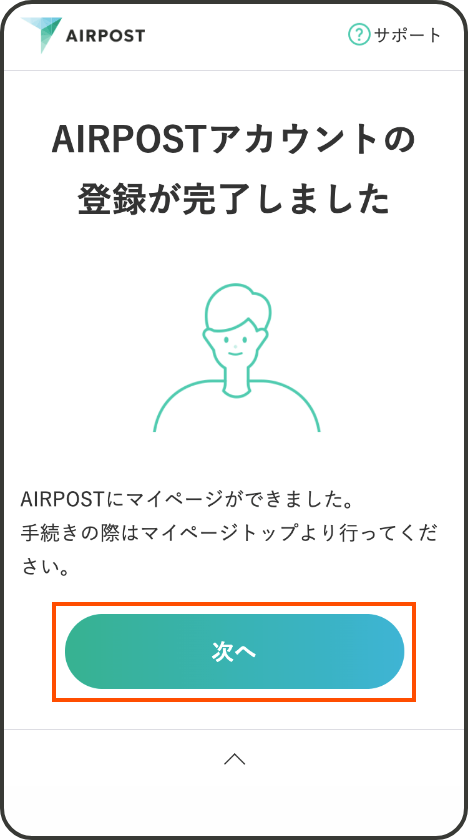
アカウントの登録が完了しました。
続けて、アカウント復元機能の設定を行ってください。
- ※パスワードを忘れた際、再度ログインするために大切な設定です。
- ※後で設定することも可能です。
2 - 9
アカウント復元機能の設定
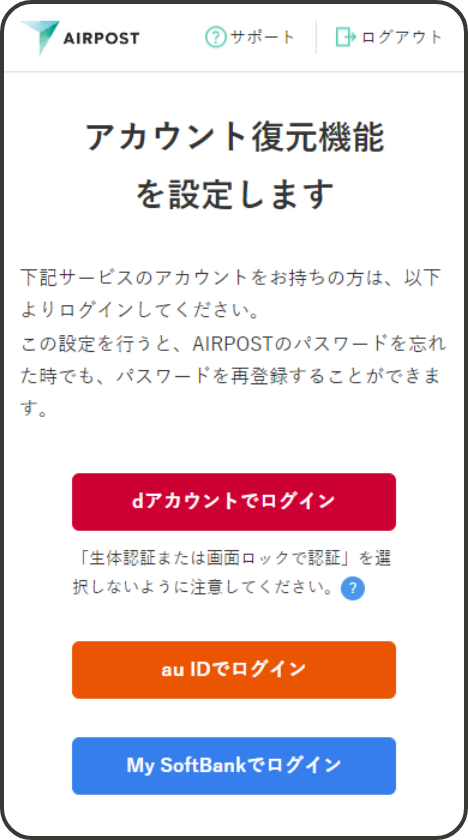
ご利用中のサービスでログインしてください。外部サイトへ移動するので、移動先でアカウント復元機能の設定を行ってください。
2 - 10
手続きに必要な準備が完了しました
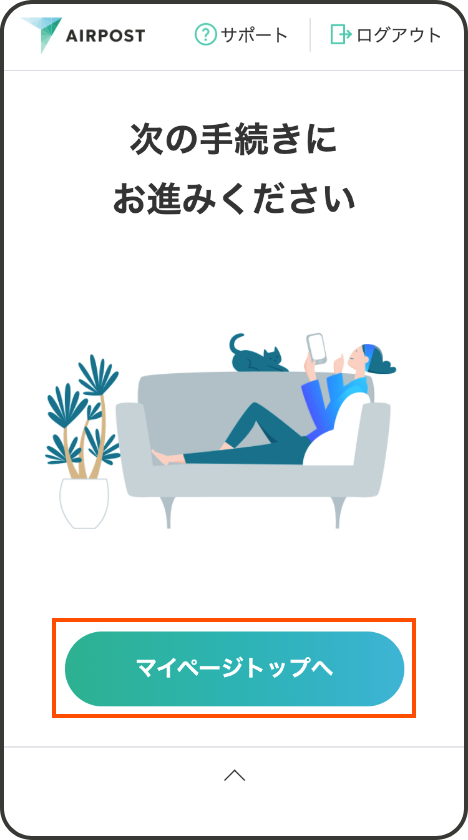
以上で、AIRPOSTアカウントの登録と本人確認は終了です。
「マイページトップへ」をタップし、企業登録へ進んでください。
2 - 1
本人確認方法の選択
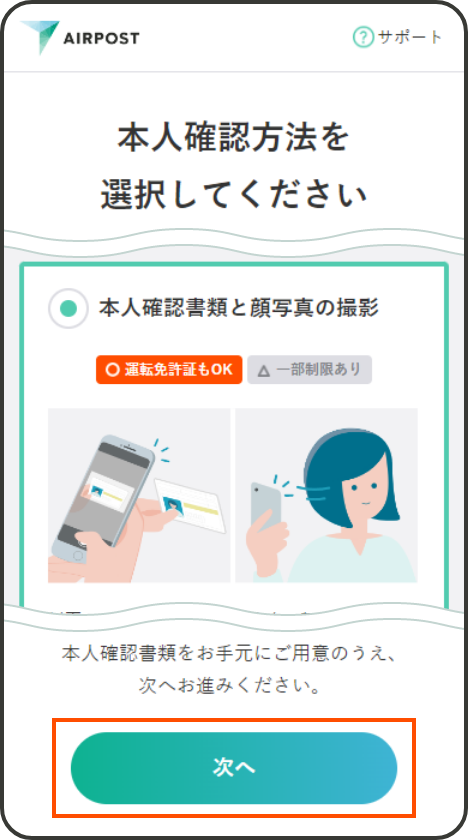
「本人確認書類と顔写真の撮影」を選択して「次へ」ボタンをタップしてください。
2 - 2
本人情報入力
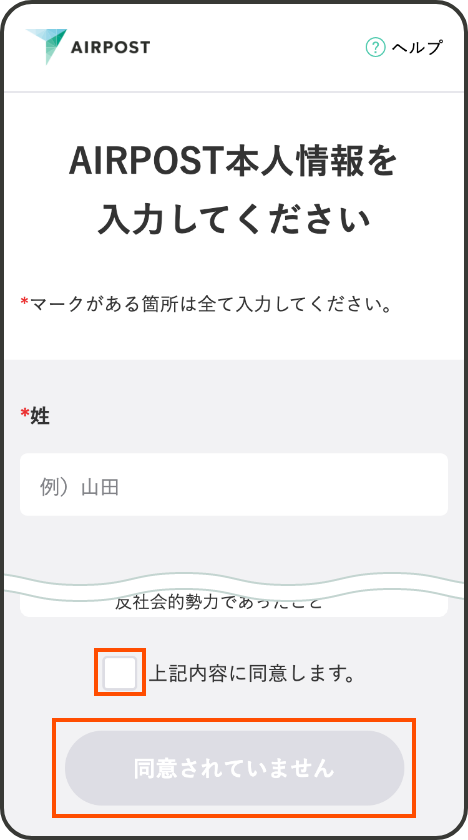
AIRPOSTを利用するためのアカウント登録を行います。*マークが付いている箇所を全て入力してください。入力後、表示されている内容を確認し、同意の上、次の画面に進んでください。
2 - 3
入力内容の確認

前のページで確認した内容について、誤りがないかご確認ください。修正が必要な場合は「戻る」から前の画面に戻り、再度入力してください。
問題がなければ「登録する」をタップしてください。
2 - 4
アカウント登録完了
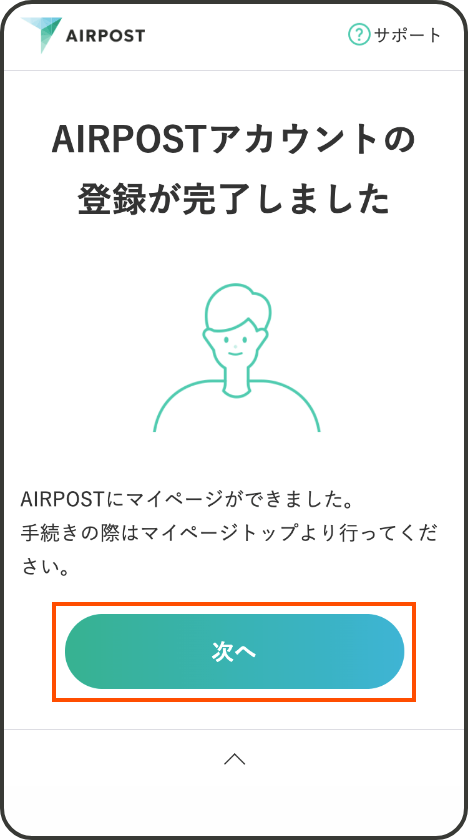
アカウントの登録が完了しました。
続けて、アカウント復元機能の設定を行ってください。
- ※パスワードを忘れた際、再度ログインするために大切な設定です。
- ※後で設定することも可能です。
2 - 5
アカウント復元機能の設定
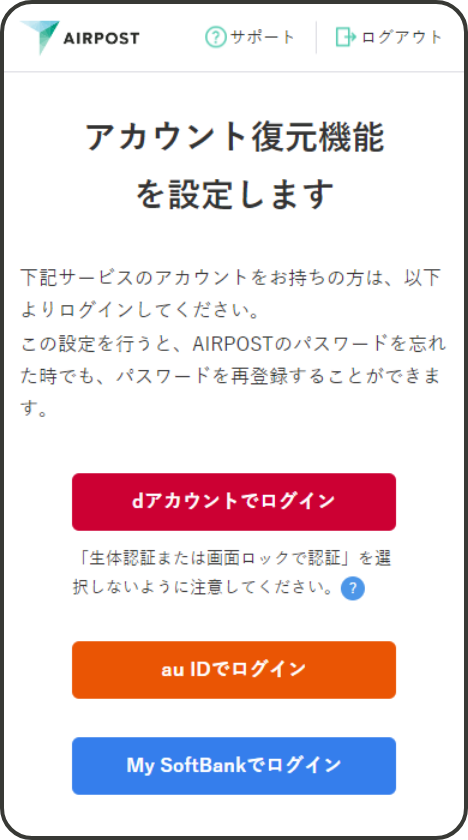
ご利用中のサービスでログインしてください。外部サイトへ移動するので、移動先でアカウント復元機能の設定を行ってください。
2 - 6
本人確認用データの撮影準備
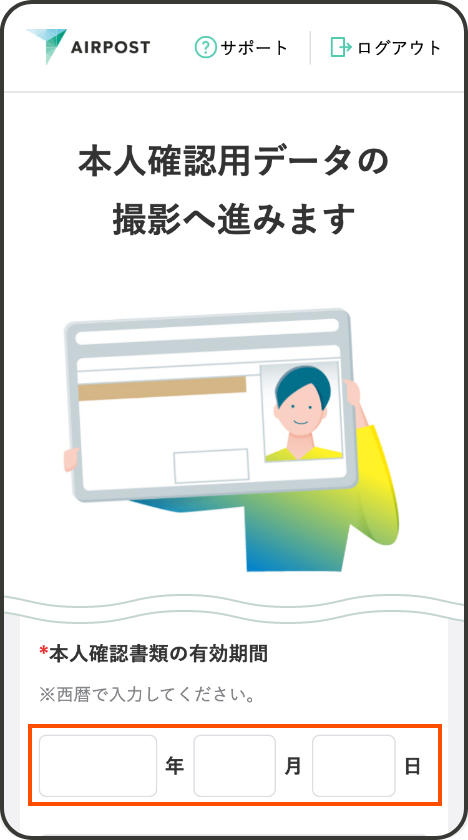
本人確認用データの撮影を行います。お手元にSTEP2-4で選択した本人確認書類をご用意いただき、本人確認書類の有効期間を入力の上、撮影へ進んでください。
- ※外部サイトへ移動します。
2 - 7
本人確認書類の撮影
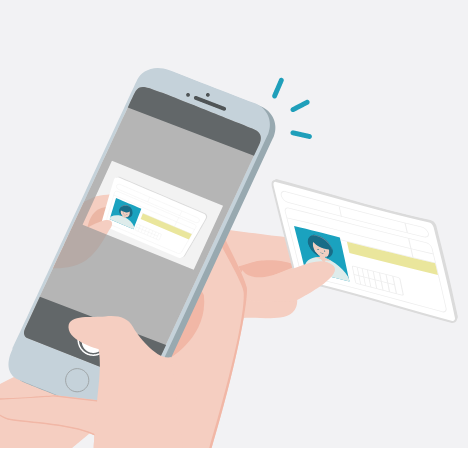
外部サイトへ移動後、本人確認書類の表面・裏面・厚みを撮影します。
- ※光の反射に気をつけてください。
2 - 8
顔写真の撮影
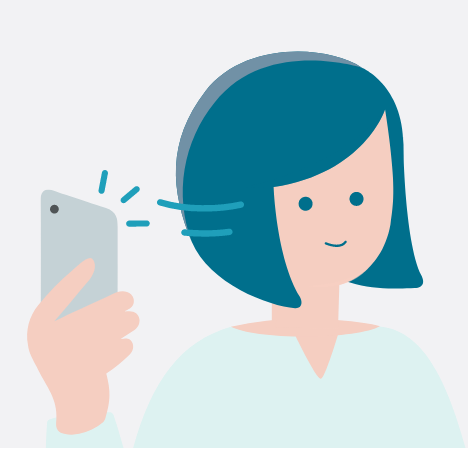
ご自身の顔(正面・動き)を撮影します。
2 - 9
本人確認用データの撮影完了
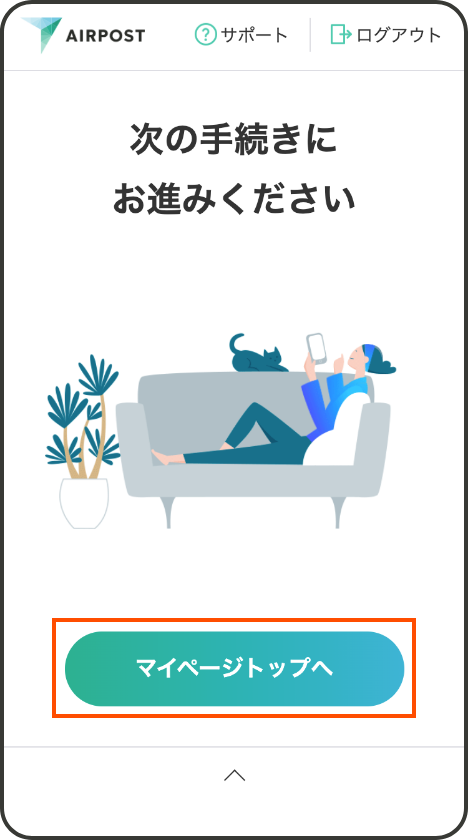
撮影が終了すると、AIRPOSTへ戻ってきます。
以上で、AIRPOSTアカウントの登録と本人確認は終了です。
「マイページトップへ」をタップし、企業登録へ進んでください。
STEP 3
企業を登録する
3 - 1
メニューの選択
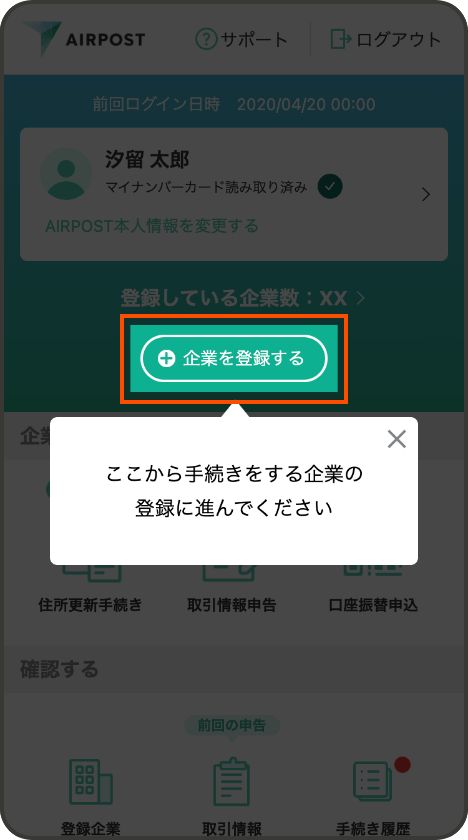
マイページトップの「企業を登録する」をタップしてください。
3 - 2
登録する企業の選択
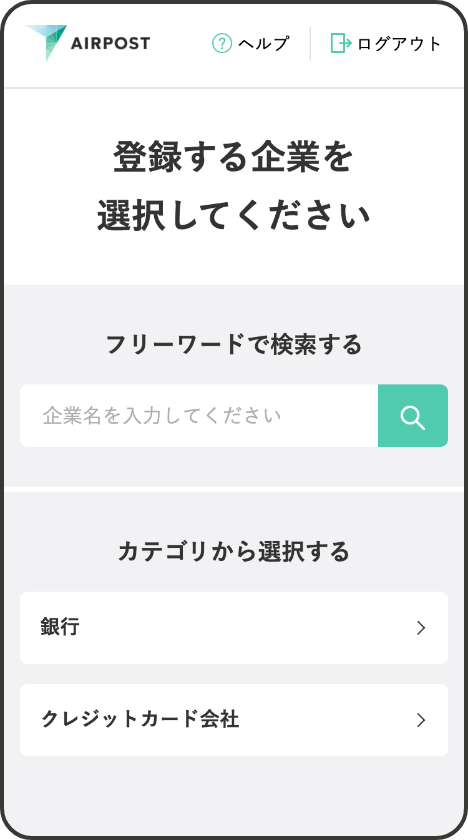
登録したい企業を選択します。
フリーワードで検索するか、カテゴリから選択してください。
3 - 3
企業登録用の情報入力

口座番号など、企業登録に必要な情報を入力してください。
- ※企業によっては、登録企業のサイトへ移動し、情報の入力を行う場合があります。
3 - 4
登録内容の確認

前の画面で入力した内容に間違いがないかご確認ください。
間違いがある場合「修正する」ボタンから入力画面に戻り、再度入力をしてください。
3 - 5
住所などの更新手続き
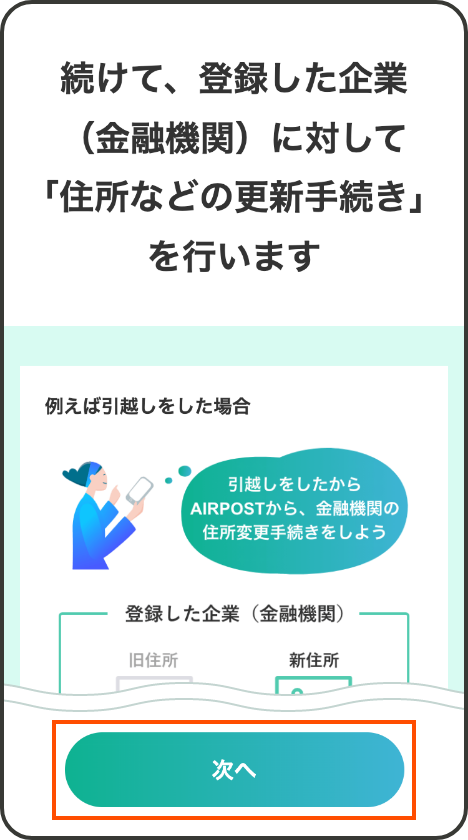
企業登録と同時に企業に対して行われる、住所などの更新手続きに関する説明が表示されます。
内容をご確認の上、「次へ」をタップしてください。
3 - 6
更新する本人情報の選択
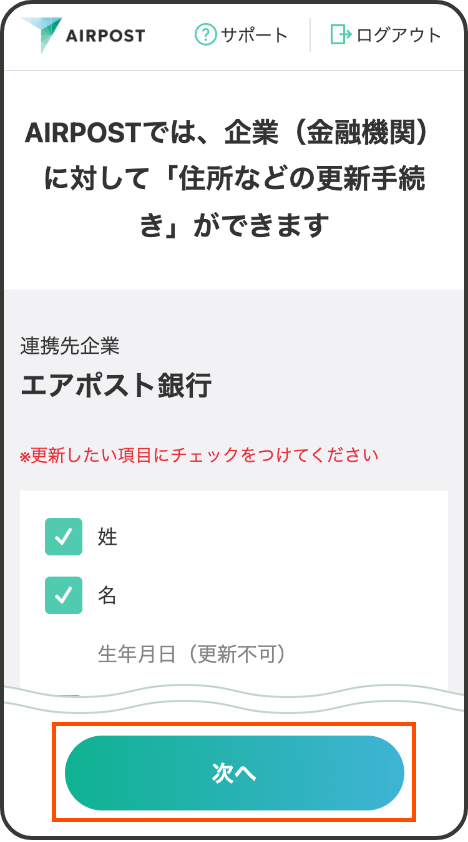
AIRPOSTに登録した本人情報が最新のものとして企業に連携され、住所などの更新手続きが行われます(まだ準備中のため、更新できない企業もあります)。
更新したい項目を選択し、「次へ」をタップしてください。
- ※「次へ」ボタンをタップできない場合は、重要事項を読んでください。
3 - 7
企業登録をリクエストする
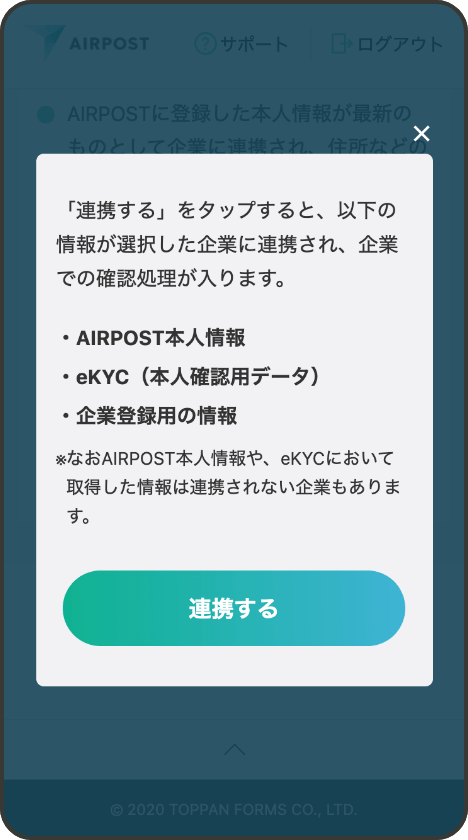
次の画面に進むために、表示内容を確認し、「連携する」をタップしてください。
3 - 8
申し込み完了
企業登録の申し込みが完了しました。
以上で、AIRPOSTの各サービスを利用する準備は完了です。
口座振替の申し込みなど各サービスをご利用ください。
- ※登録企業によって、一部画面イメージが異なります。
A
口座振替の申し込み
ご利用になる引き落とし口座を
選択してください。
A - 1
口座振替の申し込み

ログイン前の場合は+メッセージ公式アカウントAIRPOSTの固定メニューから「口座振替を申し込む」をタップし、AIRPOSTへアクセス・ログインしてください。
A - 2
メニューの選択
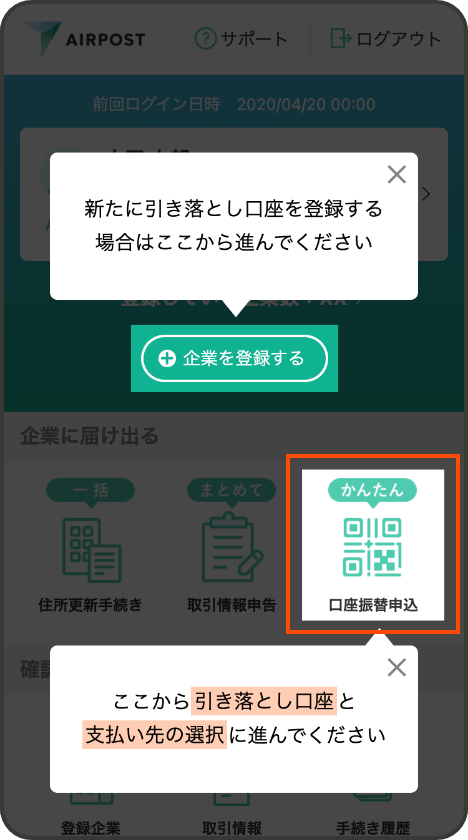
マイページトップの「口座振替申込」をタップしてください。
A - 3
利用規約の確認

口座振替の申し込みに関わる利用規約を確認し、同意の上、次の画面に進んでください。
A - 4
引き落とし口座の選択

ご希望の引き落とし口座を一覧の中から選択してください。一覧以外の口座をご希望の場合は、マイページへ戻り、「企業を登録する」から、口座の登録を行ってください。(STEP3-2へ)
A - 5
支払い先の選択

「スキャンする」をタップし、支払い先から受領したQRコードを撮影して選択してください。
- ※QRコードを受領していない場合、フリーワードで検索することもできます。
A - 6
支払い先選択結果
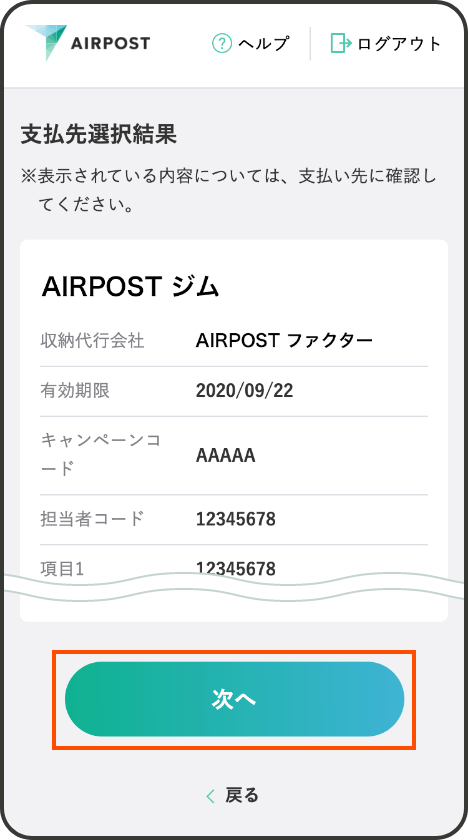
支払い先の選択結果を確認してください。
表示内容についてご不明な点がある場合は、支払い先に確認してください。
A - 7
支払いに関する情報の確認
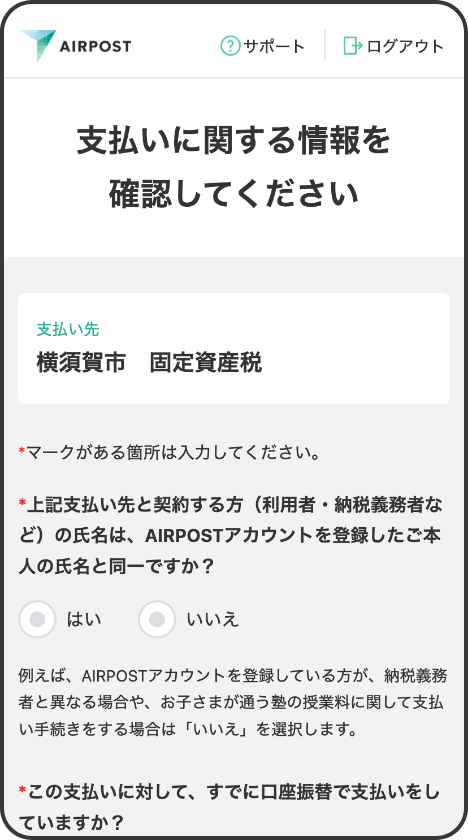
今回支払い先と契約される方についての情報を入力します。
正常に申し込み手続きをするため、間違いのないよう注意して入力してください。
- ※入力が必要な箇所がお客さまによって異なります。
A - 8
申し込み内容の確認

今まで入力した申し込み内容に不備がないかご確認いただき、預金口座振替規定の内容をご確認の上、同意いただき「申し込む」をタップしてください。
A - 9
口座振替申し込み完了
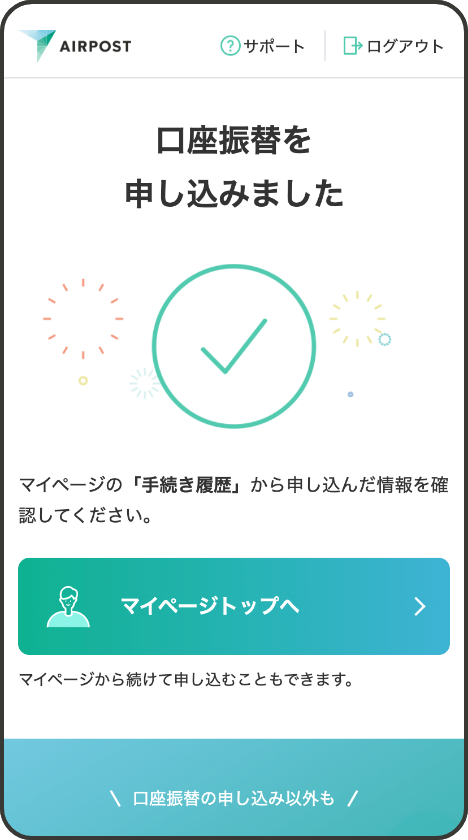
以上で口座振替の申し込みが完了しました。
続けて申し込む場合は、マイページから手続きを行ってください。
A - 1
口座振替の申し込み
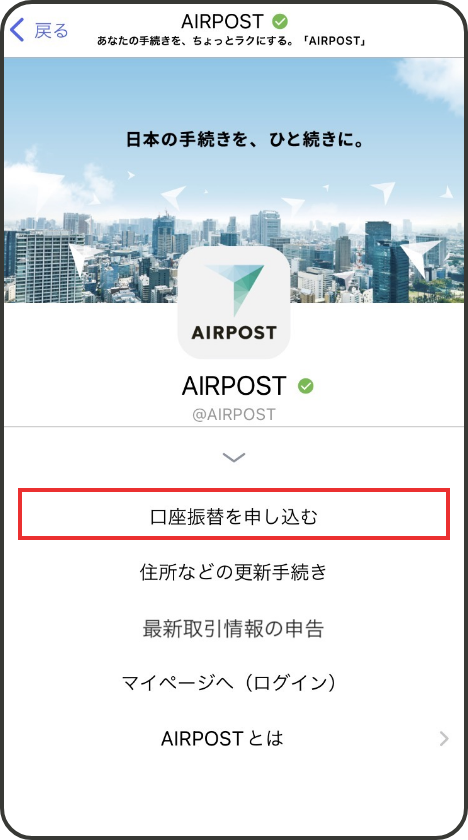
ログイン前の場合は+メッセージ公式アカウントAIRPOSTの固定メニューから「口座振替を申し込む」をタップし、AIRPOSTへアクセス・ログインしてください。
A - 2
メニューの選択
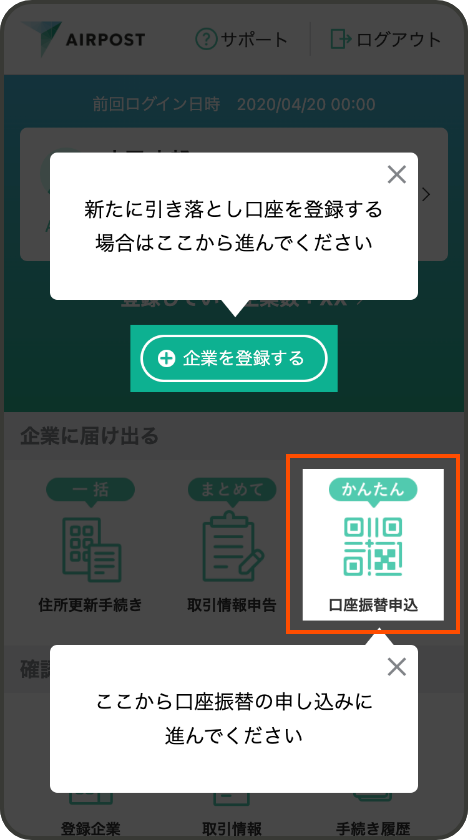
マイページトップの「口座振替申込」をタップしてください。
A - 3
利用規約の確認
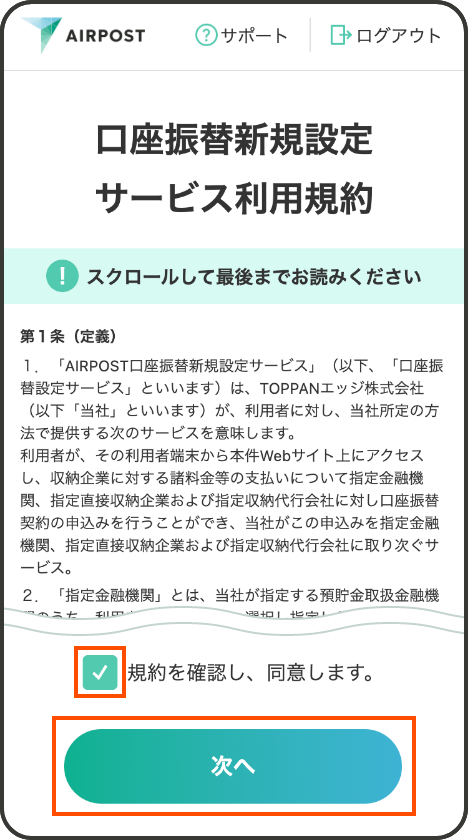
口座振替の申し込みに関わる利用規約を確認し、同意の上、次の画面に進んでください。
A - 4
引き落とし口座の選択
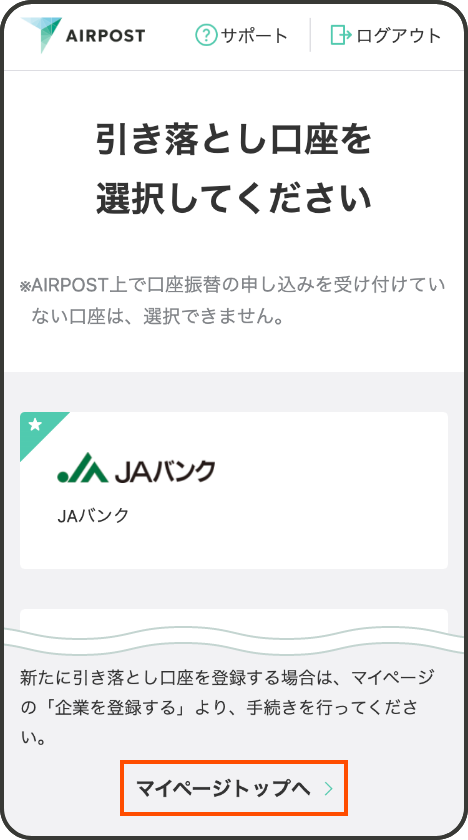
すでにJAバンクを登録されている方は、一覧の中からJAバンクを選択してください。続きの手順は、下の「登録済みの方」ボタンからA-11に移動し、確認してください。
登録がまだの場合は、「マイページトップへ」をタップしてください。
A - 5
JAバンクの登録

マイページの「企業を登録する」をタップしてください。
A - 6
JAバンクを選択
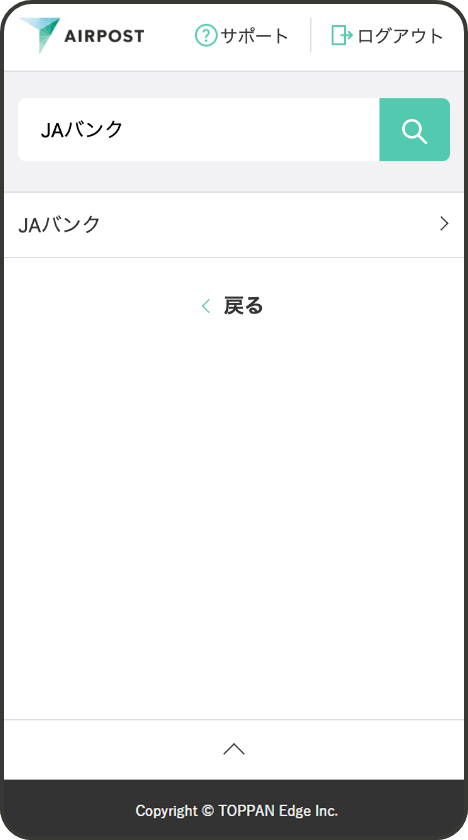
登録企業選択画面で「JAバンク」と検索し、選択してください。
- ※金融機関の選択は口座振替の申し込み手続きの途中で行います。
A - 7
口座振替の申し込み準備

注意事項を確認し、設問に回答してください。
JAサービスIDに関する設問に「いいえ」を選択すると、次のページからJAサービスIDの登録の画面へ移動できます。
A - 8
AIRPOSTにJAバンクが登録されました
JAサービスIDを登録済みの方は、「マイページトップへ」ボタンからマイページへ移動してください。
JAサービスIDを登録していない方は、「移動する」ボタンから、JAバンクへ移動し、JAサービスIDの登録を行ってください。
A - 9
口座振替の申し込み

マイページのアイコン「口座振替申込」をタップしてください。
A - 10
引き落とし口座の選択
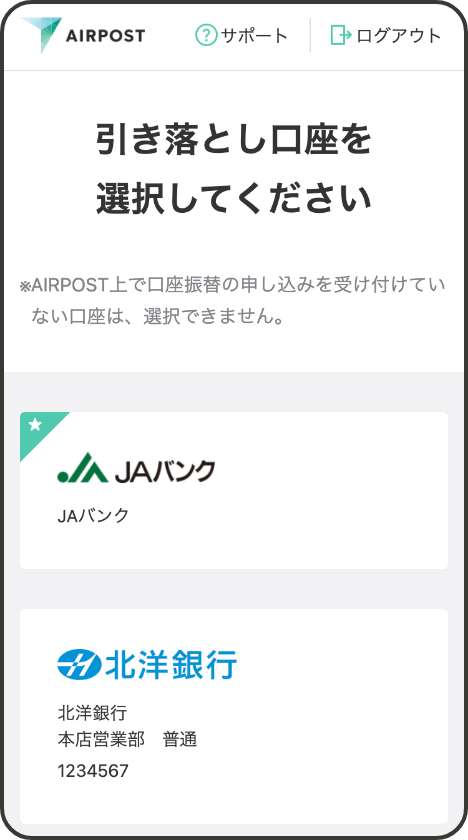
ガイダンスを確認後、引き落とし口座選択画面にて、JAバンクを選択してください。
A - 11
支払い先の選択
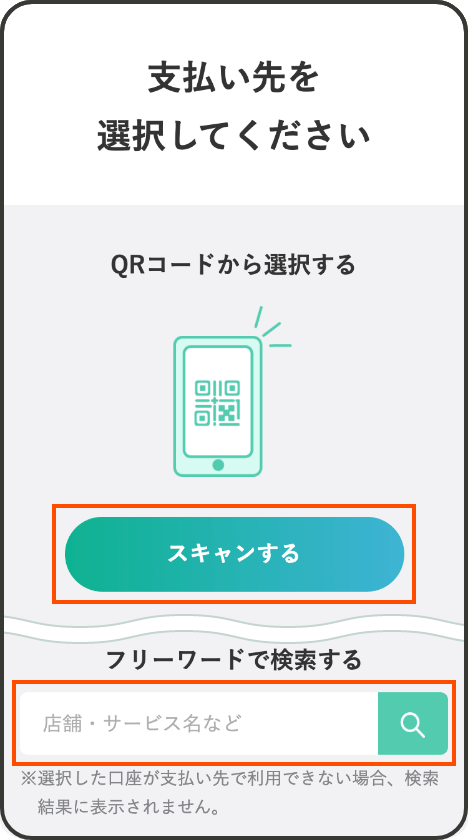
「スキャンする」をタップし、支払い先から受領したQRコードを撮影して選択してください。
- ※QRコードを受領していない場合、フリーワードで検索することもできます。
A - 12
支払い先選択結果
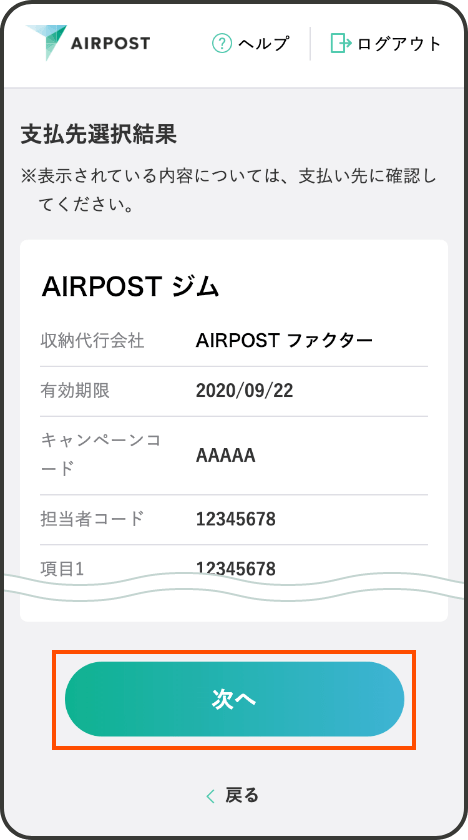
支払い先の選択結果を確認してください。
表示内容についてご不明な点がある場合は、支払い先に確認してください。
A - 13
支払いに関する情報の確認

今回支払い先と契約される方についての情報を入力します。
正常に申し込み手続きをするため、間違いのないよう注意して入力してください。
- ※入力が必要な箇所がお客さまによって異なります。
A - 14
申し込み内容の確認
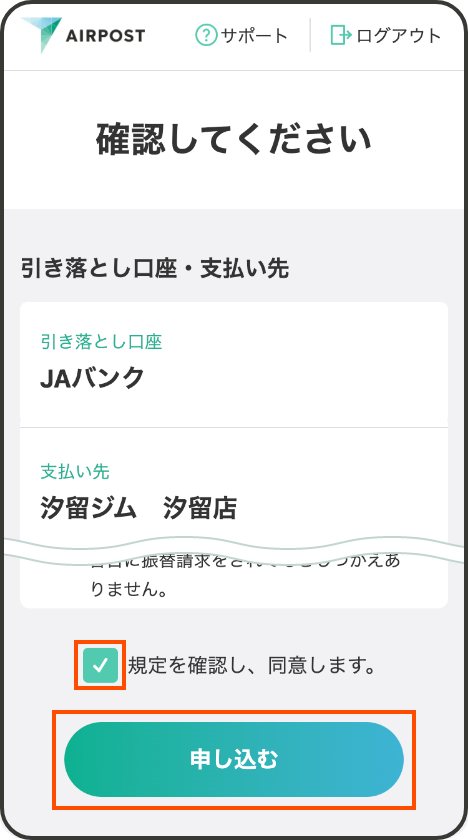
今まで入力した申し込み内容に不備がないかご確認いただき、預金口座振替規定の内容をご確認の上、同意いただき「申し込む」をタップしてください。
A - 15
口座名義の確認

JAバンク Web口座振替受付サービスに登録している口座名義と、表示されている口座名義が同じか確認してください。問題なければ「移動する」ボタンをタップし、移動先で口座振替の申し込みを完了してください。
A - 16
口座振替申し込み完了

以上で口座振替の申し込みが完了しました。
続けて申し込む場合は、マイページから手続きを行ってください。
B
住所などの更新手続き
ご利用になる本人確認方法を
下記から選択してください
B - 1
住所などの更新手続き
+メッセージ公式アカウントAIRPOSTの固定メニューから「住所などの更新手続き」をタップし、AIRPOSTへアクセス・ログインしてください。
すでにログイン済みの方は、マイページの「AIRPOST本人情報を変更する」をタップしてください。
B - 2
マイナンバーカード読み取りガイダンスの確認

マイナンバーカードの読み取りに進む前に、注意事項についてご確認ください。
B - 3
署名用電子証明書パスワードの入力

画面が切り替わったら、PINコード(署名用電子証明書パスワード)を入力してください。
署名用電子証明書パスワードとは、マイナンバーカード受け取りの際に設定した英字(大文字のみ)と数字混合の6~16桁のパスワードです。
B - 4
マイナンバーカードの読み取り

端末にマイナンバーカードをタッチしてください。
- ※読み取るまで、タッチしたまま動かさないでください。読み取りに5秒以上かかる場合があります。
B - 5
マイナンバーカード読み取り完了
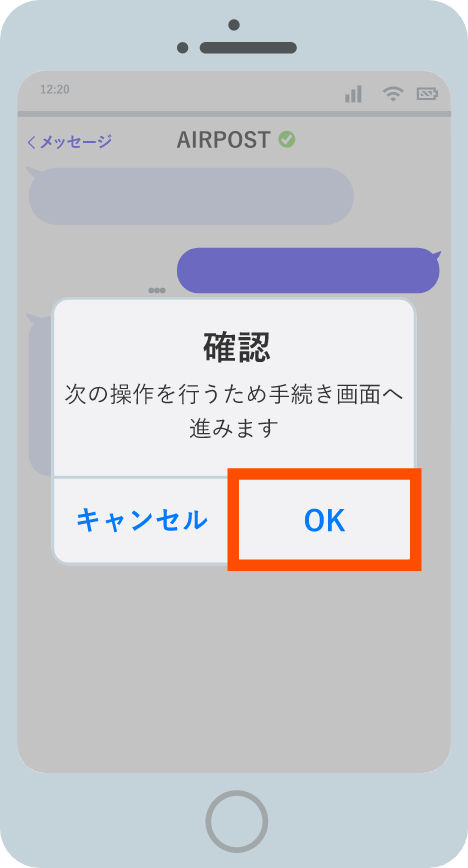
「OK」をタップすると本人情報入力画面へ遷移します。
- ※「キャンセル」をタップすると、初めからやり直す必要があります。
B - 6
AIRPOST本人情報の変更内容入力
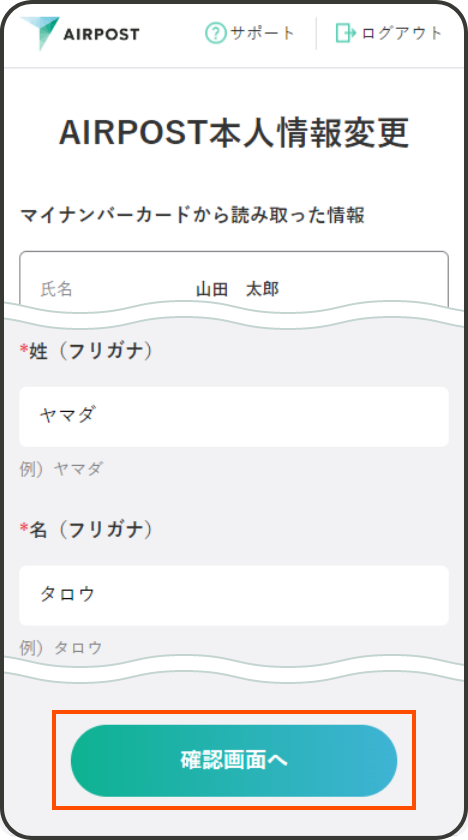
AIRPOST上に登録している本人情報を変更します。変更のある箇所を選択し、入力を行ってください。
- ※マイナンバーカードから読み取った情報は事前に入力されています。
B - 7
入力内容の確認

前のページで入力した内容について、誤りがないかご確認ください。
- ※背景が緑色の項目が、変更入力を行った箇所です。 修正が必要な場合は「戻る」から前の画面に戻り、再度入力、問題がなければ「登録する」をタップしてください。
- ※本人確認書類に記載されている情報を変更していない場合は、B-7をご確認ください。
B - 8
AIRPOST本人情報変更完了
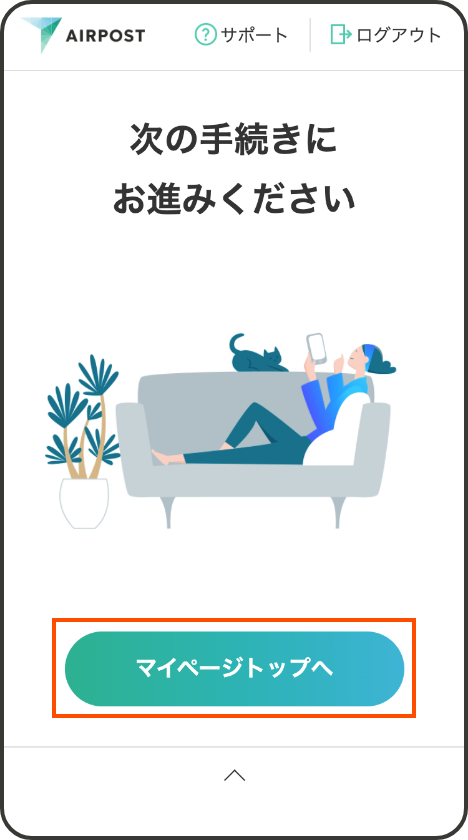
AIRPOSTに登録している本人情報の更新が完了しました。
「マイページトップへ」をタップしてください。
B - 9
更新情報の連携

AIRPOSTに登録している企業へ、更新した情報を連携します。
アイコンの「住所更新手続き」をタップしてください。
B - 10
本人情報の更新内容選択

登録済みの企業に対し、更新したい本人情報を選択します。項目は企業ごとに選ぶことができます。
B - 11
更新手続き受け付け完了

以上で住所などの更新手続き一括連携の受け付けが完了しました。※
結果については、マイページの「手続き履歴」より確認してください。
- ※住所などの一括更新手続きでは、マイナンバーカード読み取りによる本人確認を選択いただかなかった場合に、一部企業へのお手続きができないことがあります。
B - 1
住所などの更新手続き
+メッセージ公式アカウントAIRPOSTの固定メニューから「住所などの更新手続き」をタップし、AIRPOSTへアクセス・ログインしてください。
すでにログイン済みの方は、マイページの「AIRPOST本人情報を変更する」をタップしてください。
B - 2
本人確認方法の選択

「本人確認書類と顔写真の撮影」を選択して「次へ」ボタンをタップしてください。
B - 3
AIRPOST本人情報の変更内容入力
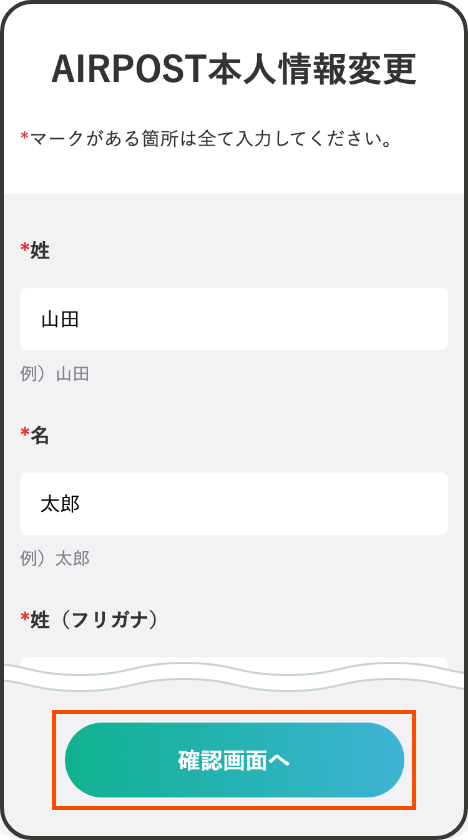
AIRPOST上に登録している本人情報を変更します。変更のある箇所を選択し、入力を行ってください。
B - 4
入力内容の確認

前のページで入力した内容について、誤りがないかご確認ください。
- ※背景が緑色の項目が、変更入力を行った箇所です。修正が必要な場合は「戻る」から前の画面に戻り、再度入力、問題がなければ「登録する」をタップしてください。
- ※本人確認書類に記載されている情報を変更していない場合は、B-7をご確認ください。
B - 5
本人確認用データの撮影準備

本人確認書類に記載されている情報を変更した場合、本人確認用データの撮影を行います。お手元にB-3で選択した本人確認書類をご用意いただき、有効期間を入力後、撮影へ進んでください。
- ※外部サイトへ移動します。
B - 6
本人確認書類の撮影

外部サイトへ移動後、本人確認書類の表面・裏面・厚みを撮影します。
- ※光の反射に気をつけてください。
B - 7
顔写真の撮影
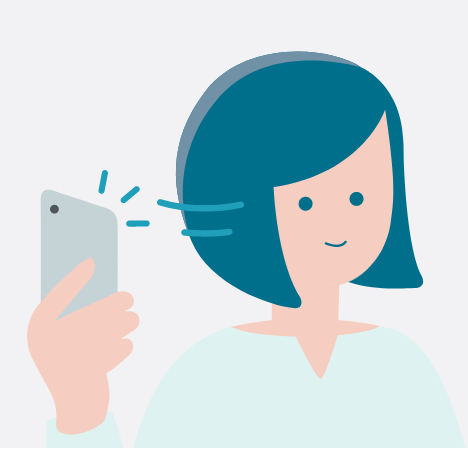
ご自身の顔(正面・動き)を撮影します。
B - 8
本人確認用データの撮影完了

撮影が終了すると、AIRPOSTへ戻ってきます。
以上で、AIRPOSTに登録している本人情報の更新が完了しました。
「マイページトップへ」をタップしてください。
B - 9
更新情報の連携
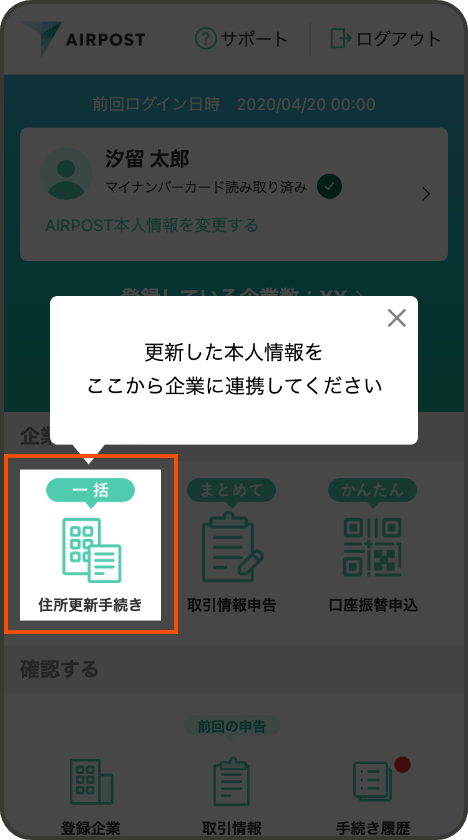
AIRPOSTに登録している企業へ、更新した情報を連携します。
アイコンの「住所更新手続き」をタップしてください。
B - 10
本人情報の更新内容選択

登録済みの企業に対し、更新したい本人情報を選択します。項目は企業ごとに選ぶことができます。
B - 11
更新手続き受け付け完了

以上で住所などの更新手続き一括連携の受け付けが完了しました。※
結果については、マイページの「手続き履歴」より確認してください。
- ※住所などの一括更新手続きでは、マイナンバーカード読み取りによる本人確認を選択いただかなかった場合に、一部企業へのお手続きができないことがあります。
C
最新取引情報の申告
C - 1
最新取引情報の申告
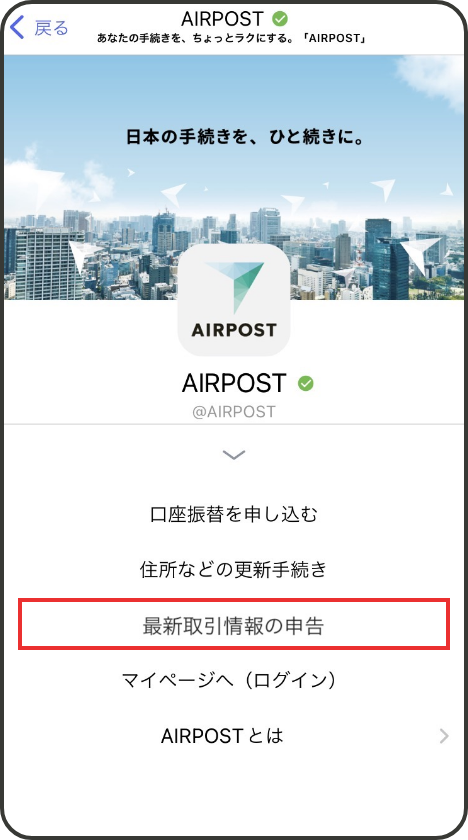
+メッセージ公式アカウントAIRPOSTの固定メニューから「最新取引情報の申告」をタップし、AIRPOSTへアクセス・ログインしてください。
C - 2
本人情報の確認
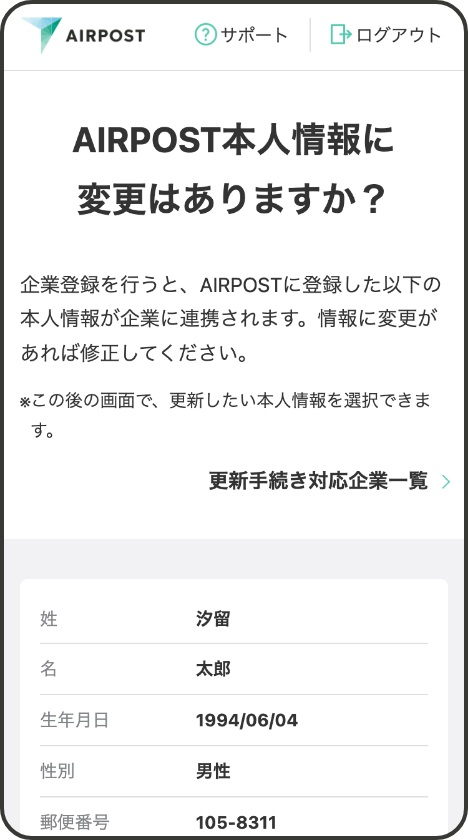
最新取引情報の申告に進む前に、AIRPOSTに登録している情報が最新のものかご確認ください。
登録している情報に変更がある場合は、修正してから申告に進んでください。
C - 3
メニューを選択
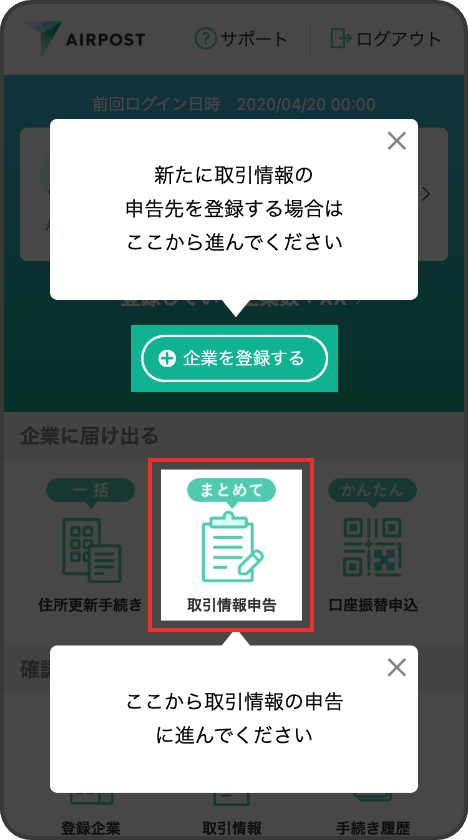
AIRPOSTへログイン後、マイページのアイコン「取引情報申告」をタップしてください。
C - 4
利用規約の確認

最新取引情報の申告に関わる利用規約を確認し、同意の上、次の画面に進んでください。
C - 5
申告する企業の選択
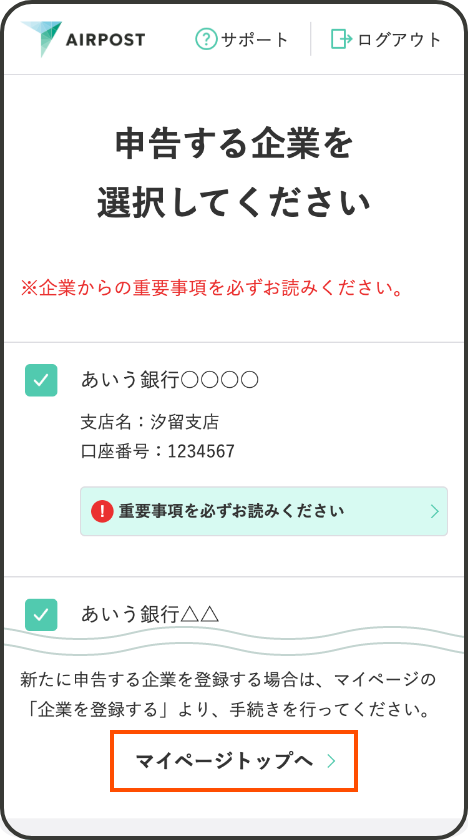
最新取引情報を申告する企業を、一覧の中から選択してください。
一覧以外の企業に申告する場合は、マイページへ戻り、「企業を登録する」から、登録を行ってください。(STEP3-2へ)
- ※「申告する」ボタンをタップできない場合は、重要事項を読んでください。
C - 6
注意事項についての確認

表示内容を確認し、該当しない場合は「次へ」をタップしてください。
C - 7
国籍・居住国について回答
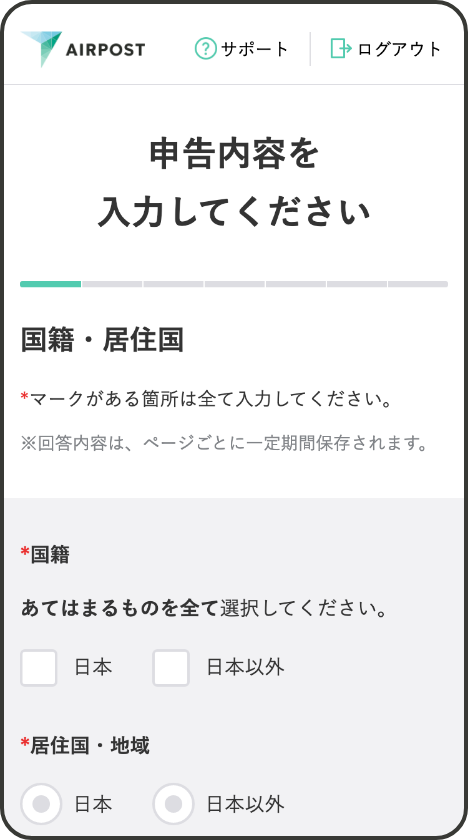
画面の指示に沿って回答してください。
- ※途中で回答を中断しても、ページごとに回答内容が一定期間保存されます。
C - 8
職業について回答

画面の指示に沿って回答してください。
C - 9
取引目的・取引予定額について回答
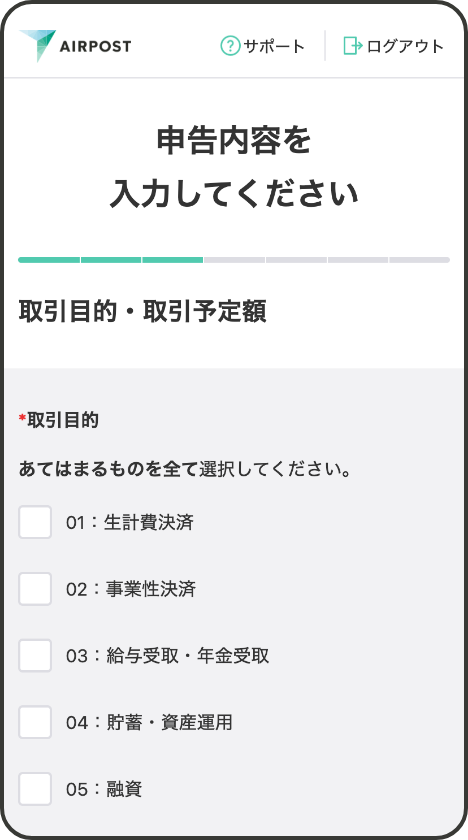
画面の指示に沿って回答してください。
C - 10
制裁対象国との取引有無について回答
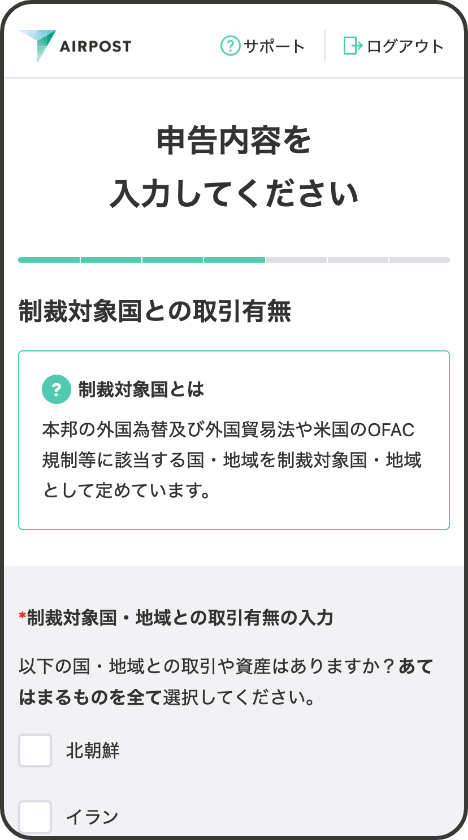
画面の指示に沿って回答してください。
C - 11
外国PEPsについて回答
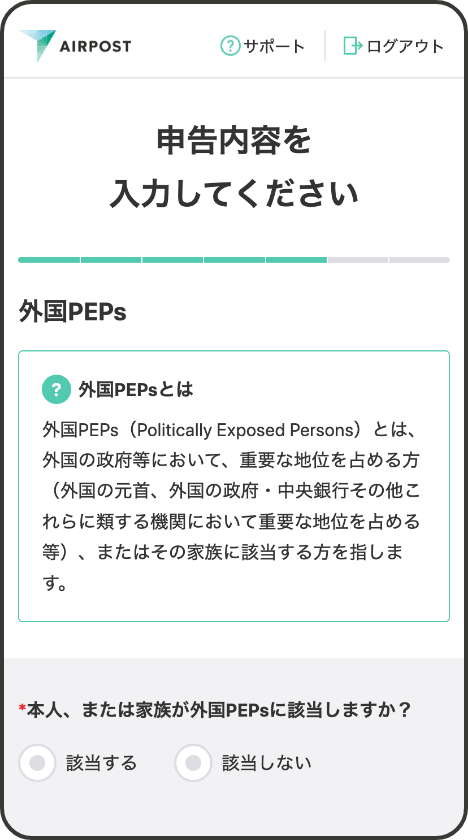
画面の指示に沿って回答してください。
C - 12
収入と資産について回答
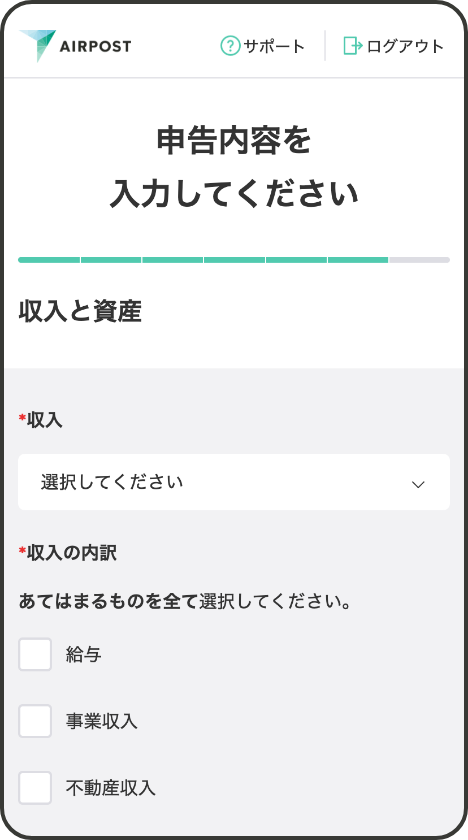
表示内容について回答してください。
C - 13
証券投資経験等について回答

画面の指示に沿って回答してください。
C - 14
申告内容の確認
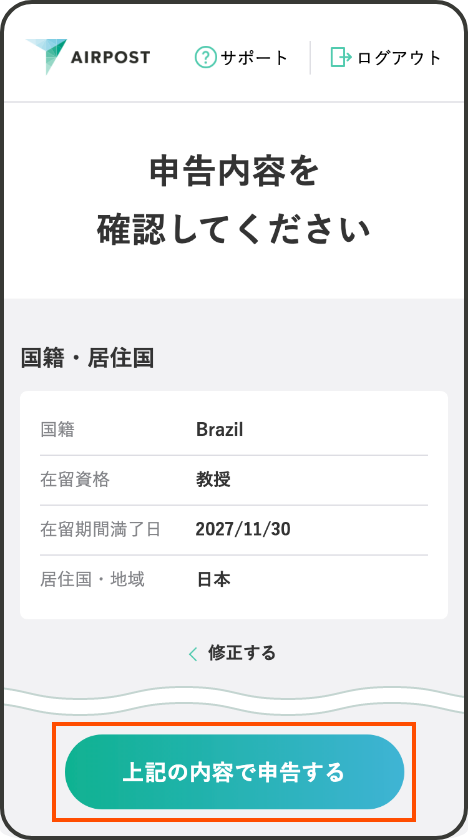
今まで回答した内容に不備がないかご確認いただき、問題なければ「上記の内容で申告する」をタップしてください。
C - 15
最新取引情報の申告完了

以上で最新の取引情報の申告が完了しました。
今回の回答は、次回申告する際に使えます。
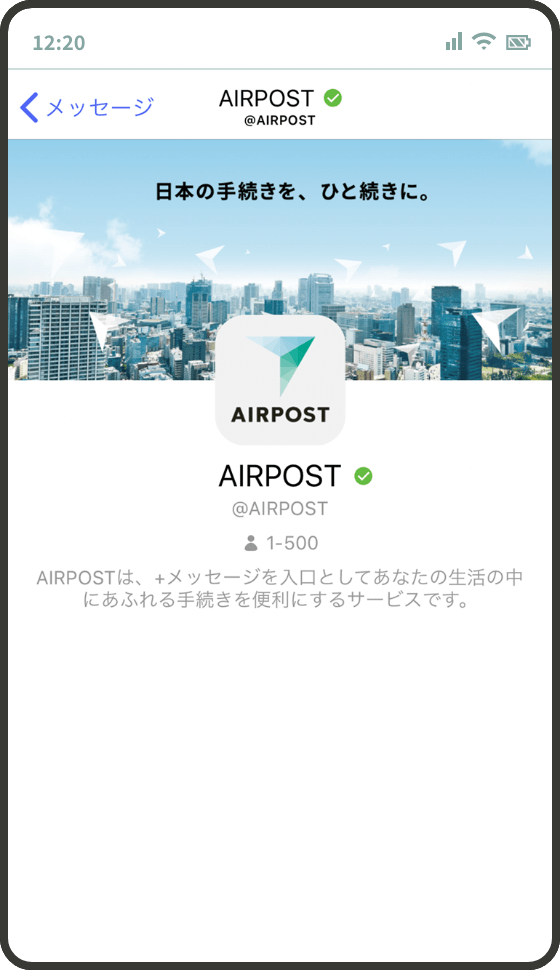
AIRPOSTで始める新しい手続き。
連携サービス

From
- ○ +メッセージ公式アカウントAIRPOST登録ページに移動します。
- ○ +メッセージをダウンロードされていない端末の場合は、移動先からアプリをダウンロードいただけます。
- ※+メッセージは、株式会社NTTドコモ、KDDI株式会社、ソフトバンク株式会社の登録商標です。
- ※+メッセージは2023年7月時点で、NTTドコモ、au、ソフトバンク、ahamo、irumo、povo、UQ mobile、ワイモバイル、LINEMO、MVNO(ドコモ回線、au回線、ソフトバンク回線)でのご利用が可能です。
- ※アプリをダウンロード済みの方は、最新のバージョンにアップデートされているかご確認ください。